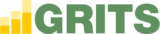You can incorporate a Social Cost of Carbon (SCC) into your projects to estimate the financial benefits to society of reducing your emissions or account for an internal carbon tax. Please note that SCC experts say that any carbon price is very likely to be a significant underestimate of the damages of continued carbon emissions, and that some damages (like loss of life) cannot accurately or ethically be converted to monetary values. Learn more here and here.
You can use template SCCs from the US federal government’s 2021 interim SCC report or New York State’s 2% discount rate figures or create any number of custom SCC frameworks for your institution. Each framework multiplies a currency value by your project’s carbon savings to display its “Carbon Reduction Impact,” which appears in the Savings Over Time box and in the Annual Tracking Data table on each Project Details page.
Switching on “Tangible Pricing” allows you to treat the Carbon Reduction Impact as a tangible financial benefit (as in the case of avoiding charges from a carbon tax), and incorporate it into your project’s financial metrics.
Using the new Social Cost of Carbon (SCC) Features
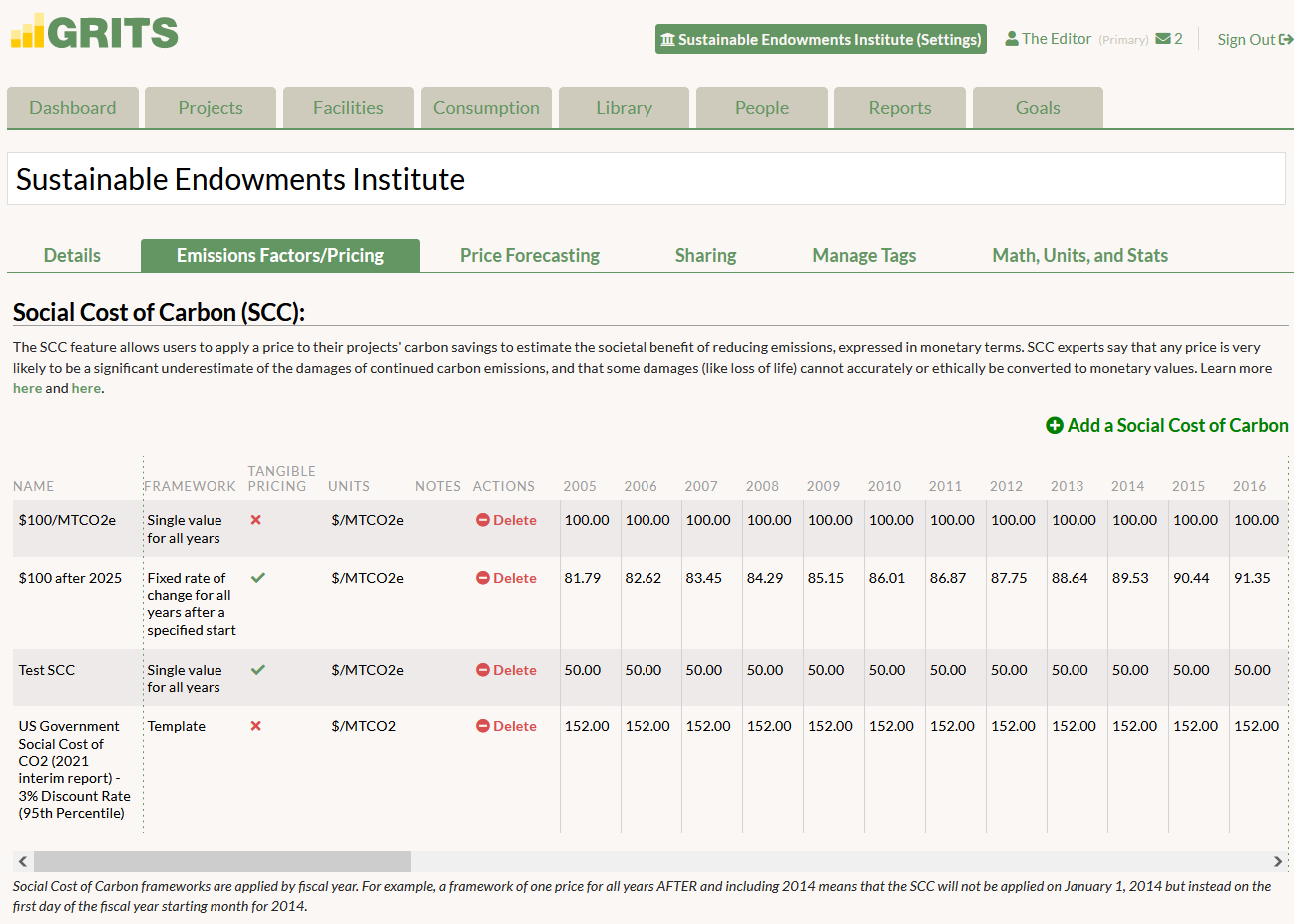
SCC is created on the Settings page (by clicking on the name of your institution at the top of the screen), in the “Emissions Factors/Pricing” sub-tab.
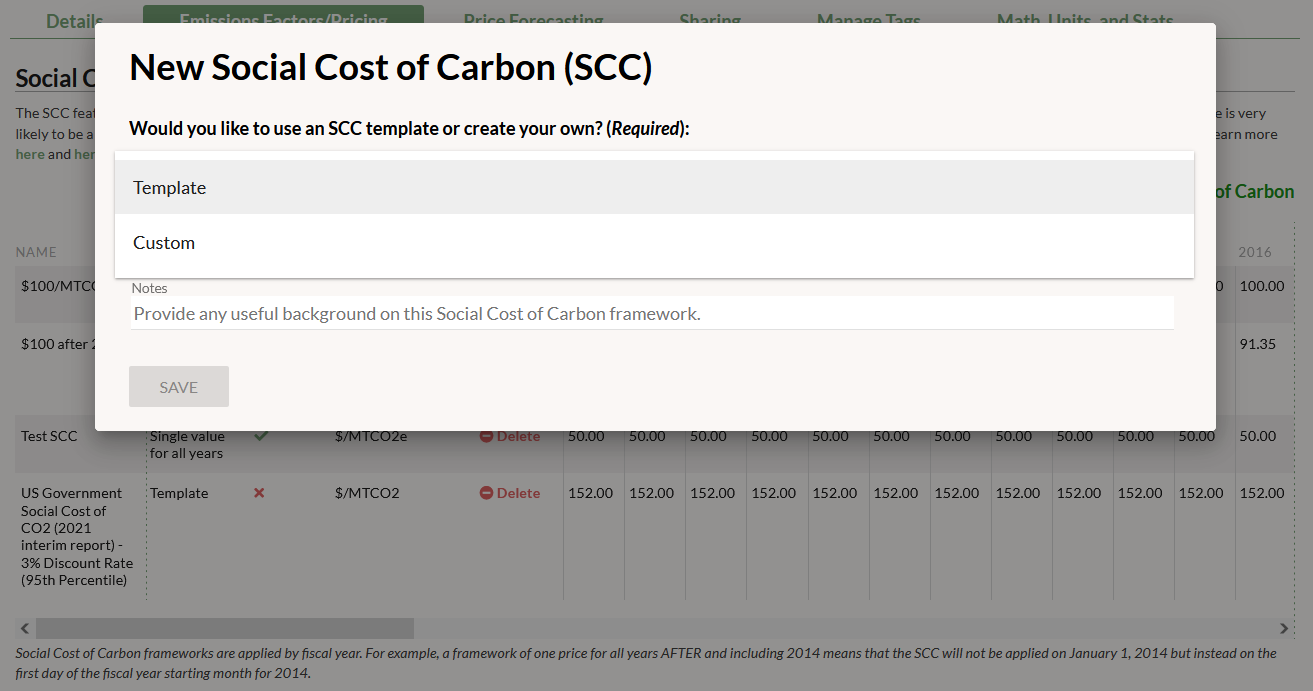
Click the “Add a Social Cost of Carbon” button. You can choose to enable a template SCC from the US federal government’s 2021 interim SCC report or create your own custom version.
US government SCC templates
Note that GRITS uses the social cost of CO2 values for the US government templates (since CO2-equivalent values aren’t available). The SCC values in these templates technically use MTCO2 rather than MTCO2e as their unit of measurement, but are treated as MTCO2e in GRITS. The three versions available are 3% Average, 2.5% Average, and 3% 95th Percentile. The percentages refer to the different discount rates used to calculate the SCC values. The word “Average” indicates that the values shown are the average calculations across the different models used to determine the SCC, while the “3% 95th Percentile” option indicates that the values were taken from the 95th percentile of the values calculated by models with the 3% discount rate. Since the report only offers values in 5-year increments (2025, 2030, 2035, etc.), GRITS fills in the years in between with evenly divided increments.
New York State SCC template
Note that GRITS uses the social cost of CO2 values for the New York State template (since CO2-equivalent values aren’t available). The SCC values in these templates technically use MTCO2 rather than MTCO2e as their unit of measurement, but are treated as MTCO2e in GRITS. The figures available are those under the “Average estimate at 2% discount rate” column of table 11, which are used by the state. The word “Average” indicates that the values shown are the average calculations across the different models used to determine the SCC.
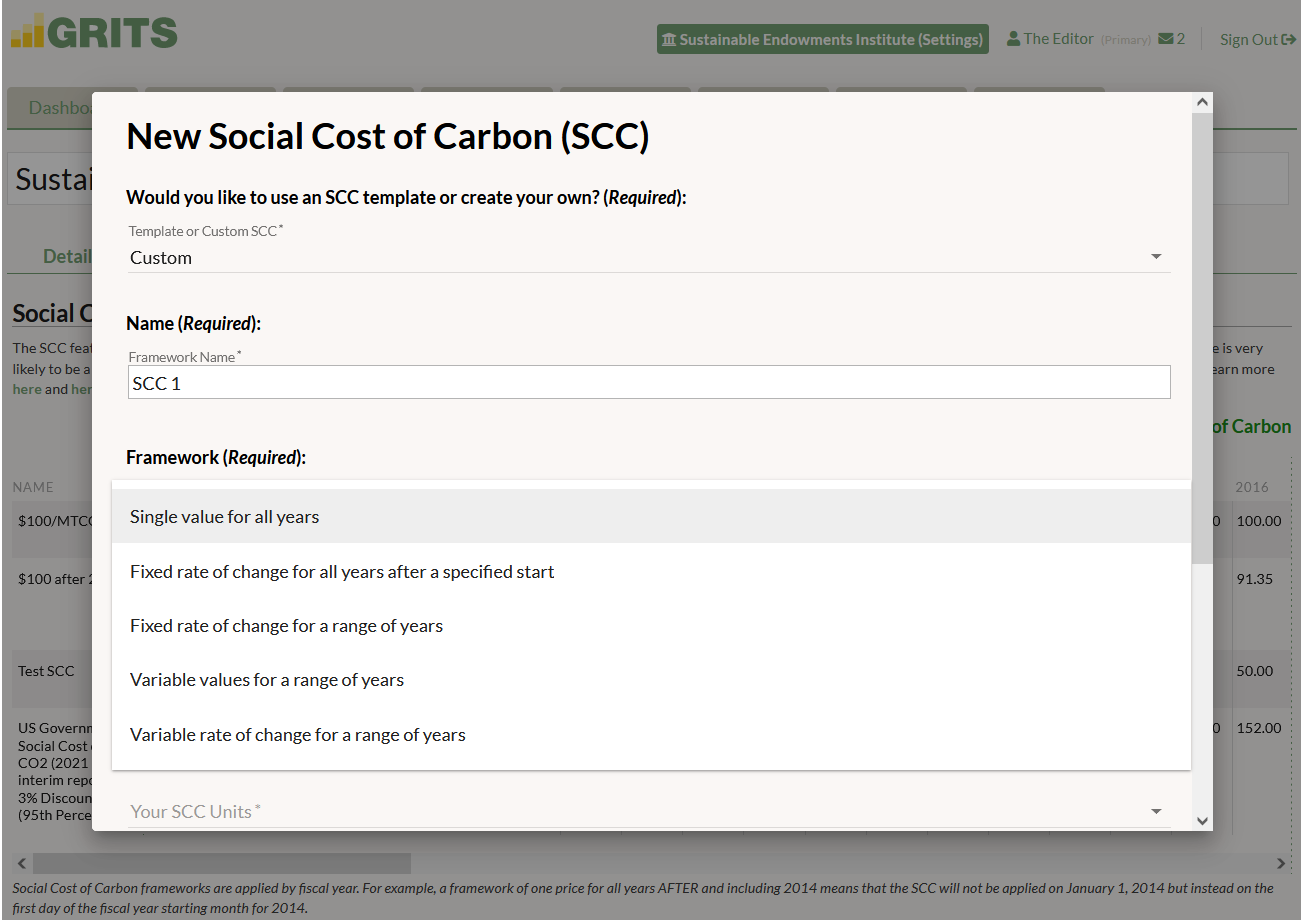
Designing a custom SCC
There are several required fields to fill in when creating a new SCC:
SCC Name – Choose a name for your SCC. It may be helpful to include the financial, unit, and timeframe details of the SCC framework in its title to remind you of the effect it will have on your projects (e.g. “$100/MTCO2e, 2020-2050”).
SCC Framework – There are several different options for specifying SCC values at various points in time.
- Single value for all years
- Fixed rate of change for all years after a specified start
- Fixed rate of change for a range of years
- Variable values for a range of years
- Variable rate of change for a range of years
You can enter a fixed value for all years or a custom set of values for a range of years, or instead rely on one or more rates of change over time. Note that you are also asked to choose a fixed SCC value or a fixed rate of change for any years not initially covered in your custom SCC framework (e.g. for all years before and after a “Fixed rate of change for a range of years” framework), to have defined SCC values across all possible project lifespans.
Currency – Choose the currency for your SCC. You’ll be able to select any currency linked to your campuses as well as the currency of any SCC template you’ve previously enabled. NOTE: If none of your campuses use a different currency and any SCC templates you’ve enabled use your same institution-level currency, then this currency field won’t appear.
SCC Units – Select the units used to measure emissions. NOTE: While MTCO2 is an option, GRITS treats it like MTCO2e, and it will no longer be available when the US government releases its updated SCC values (which will use MTCO2e rather than MTCO2).
Tangible Pricing – Turning on “Tangible Pricing” when creating your SCC framework or toggling on the “SCC Tangible Pricing ON/OFF” switch will incorporate the Carbon Reduction Impact figures into your project’s financial savings. Use this option if you’re treating the SCC like a tangible financial benefit or accounting for the avoided charges of an internal carbon tax. If you enable Tangible Pricing when creating the SCC framework, it will be on by default for all projects to which the SCC is applied. However, you can turn it on or off for individual projects via their “SCC Tangible Pricing ON/OFF” switch. (For projects with a SCC applied at the campus level, the “SCC Tangible Pricing ON/OFF” switch will appear if you enable the same SCC via the project’s Custom Settings.)
You can also add notes to your SCC frameworks.
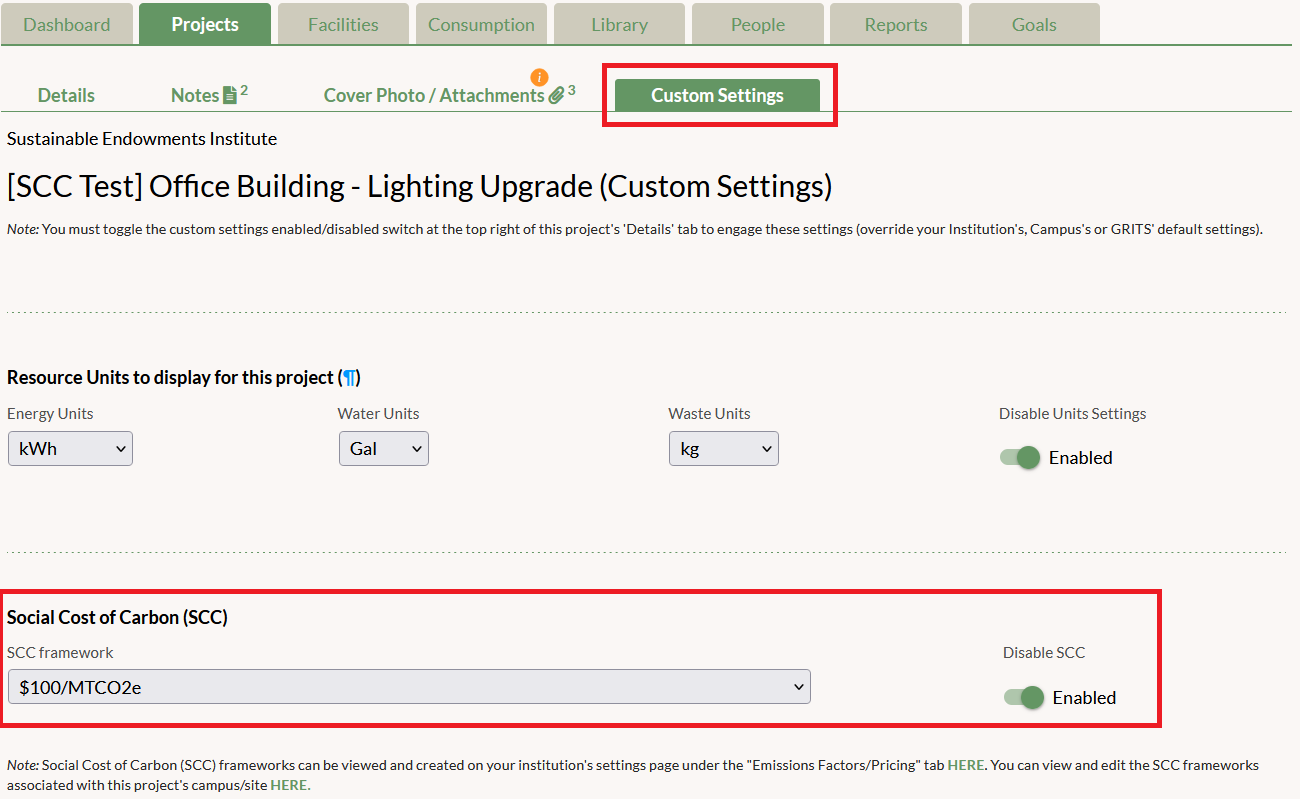
Applying the SCC on a Project-by-Project Basis
After enabling a template or creating a SCC framework, you can apply it to individual projects. First, click on the Projects tab and enter the project you’d like to modify. Next, click on the Custom Settings sub-tab and flip the switch to enable the SCC setting. Select the SCC to apply from the dropdown menu. Return to the Details sub-tab and turn on the custom settings switch, which is located on the top-right corner of the page.
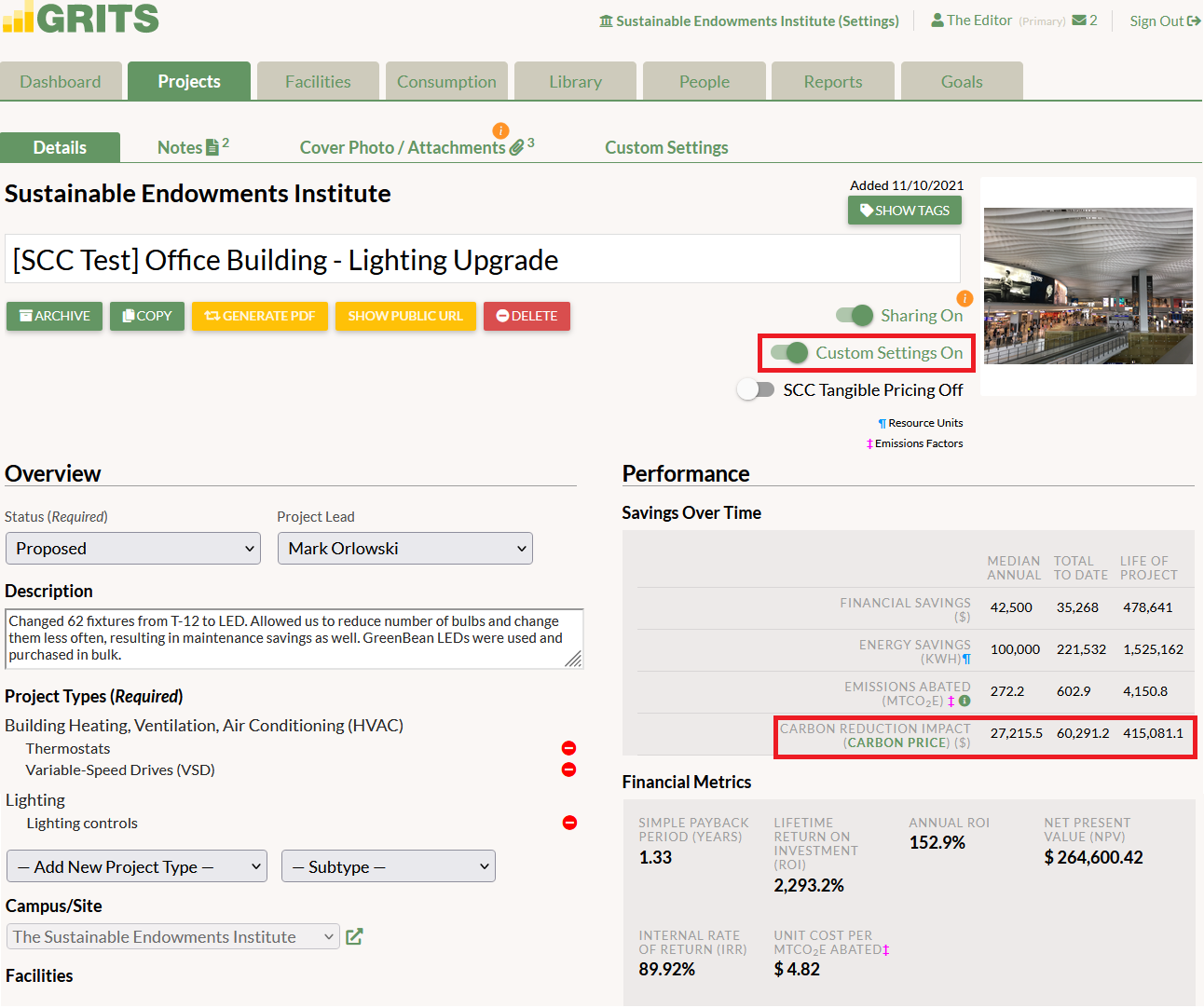
You’ll then see the project’s “Carbon Reduction Impact” in its Savings Over Time box and listed for each fiscal year in its Annual Tracking Data table.
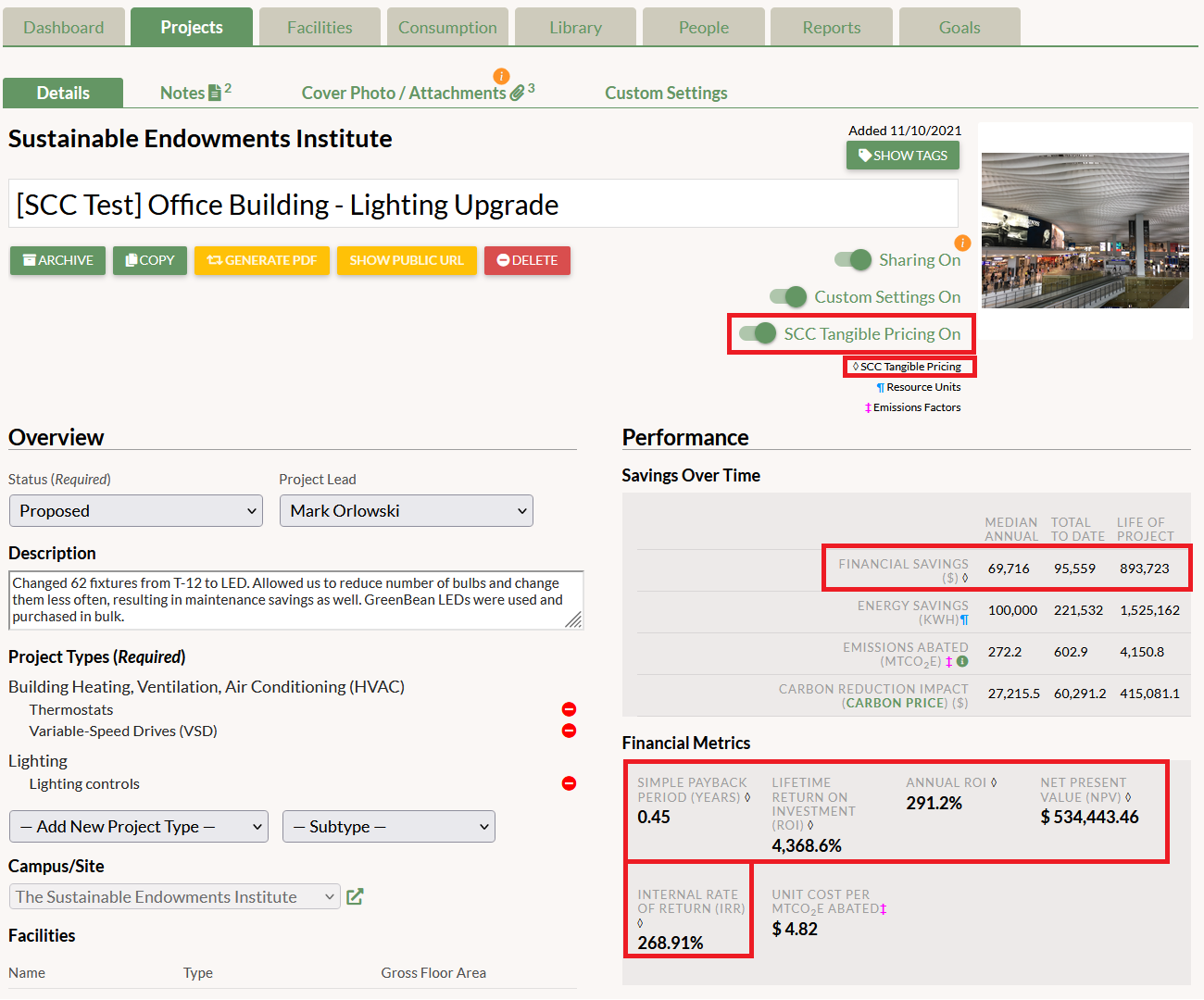
Turning on “Tangible Pricing” when creating your SCC framework or toggling on the “Tangible Pricing” switch will incorporate the Carbon Reduction Impact figures into your project’s financial savings. Use this option if you’re treating the SCC like a tangible financial benefit or accounting for the avoided charges of an internal carbon tax.
There are several ways to compare the impact of formally incorporating the SCC as a financial benefit on the project’s return on investment (ROI) and other financial metrics. You can toggle the Tangible Pricing switch on and off to see how the metrics update or open the same project in two separate browser tabs, with the switch on in one tab and off in the other. Or you can look at the financial savings charts with the setting on and off. Another strategy is to copy the project and have the Tangible Pricing switch on in one and off in the other, which allows you to put the financial graphs for each project into a single report by using the Reports tab’s multiple mode.
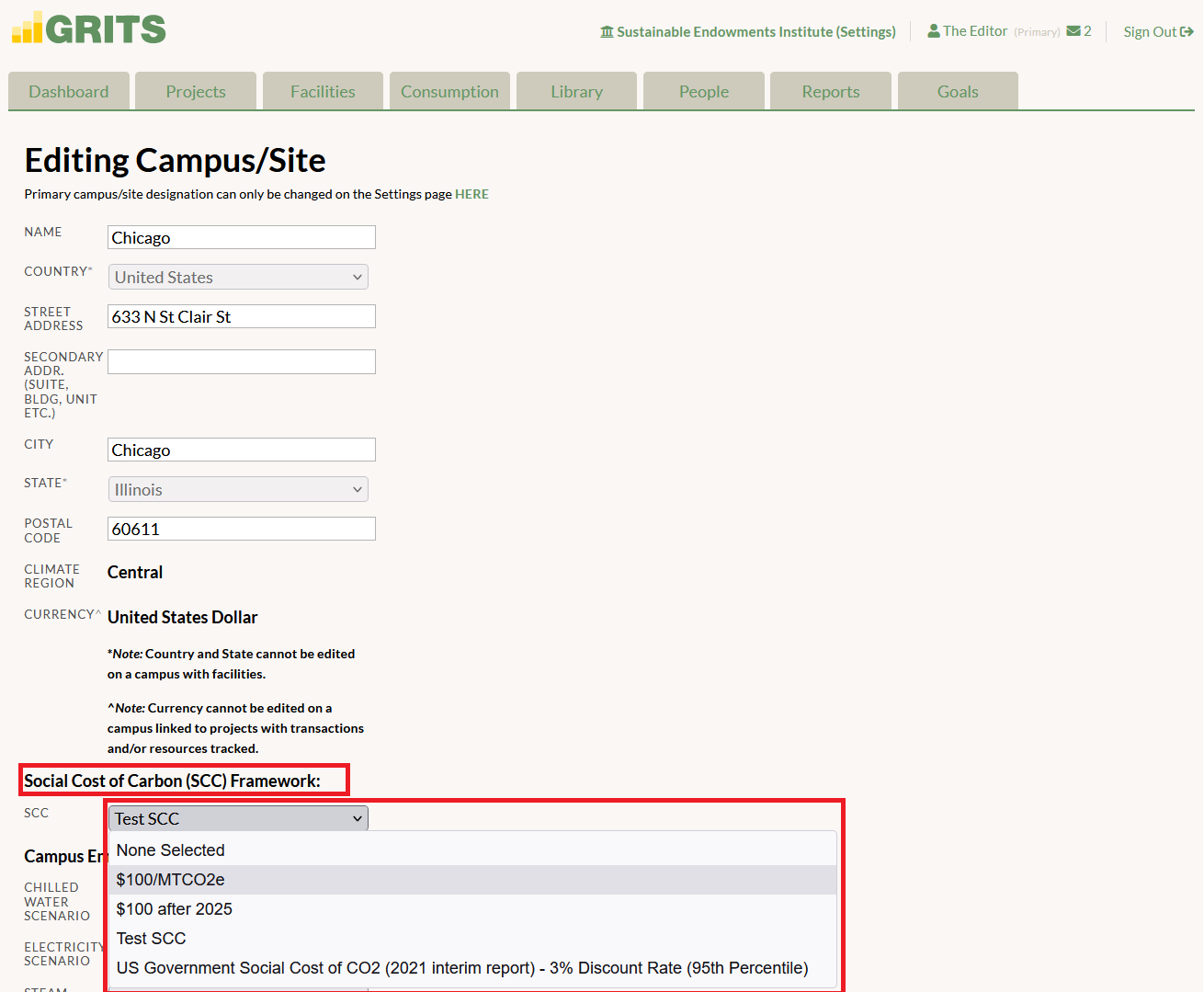
Applying the SCC to a Campus
You can also apply your SCC to a campus, where it will be enabled by default for all projects linked to that campus. First, click on the Facilities tab and then on the Campuses sub-tab. Click “edit” on the campus you’d like to modify. Next, select the SCC to apply from the SCC Framework dropdown menu. Hit the “save” button.
Campus-based SCCs are automatically applied to all projects linked to that campus without switching on custom settings on your Project Details pages.
You can override the campus-based SCC for individual projects via their Custom Settings sub-tab. Just follow the instructions in the previous section for applying a scenario to a project.
If an SCC is currently applied to a project through its campus, you will see a note about it appear under the Savings Over Time box on the Project Details page and a separate note with the name of the campus-level SCC below the dropdown menu of SCC frameworks on the project’s Custom Settings sub-tab. In that menu, the campus-level SCC framework will be labeled using the following convention: “CAMPUS SCC (X)” with the SCC framework name in place of the X.