The Scenario page is where you can design a scenario that achieves the resource reduction target(s) set out in your goal. Use it to model an existing climate action or sustainability master plan, or create a new one.
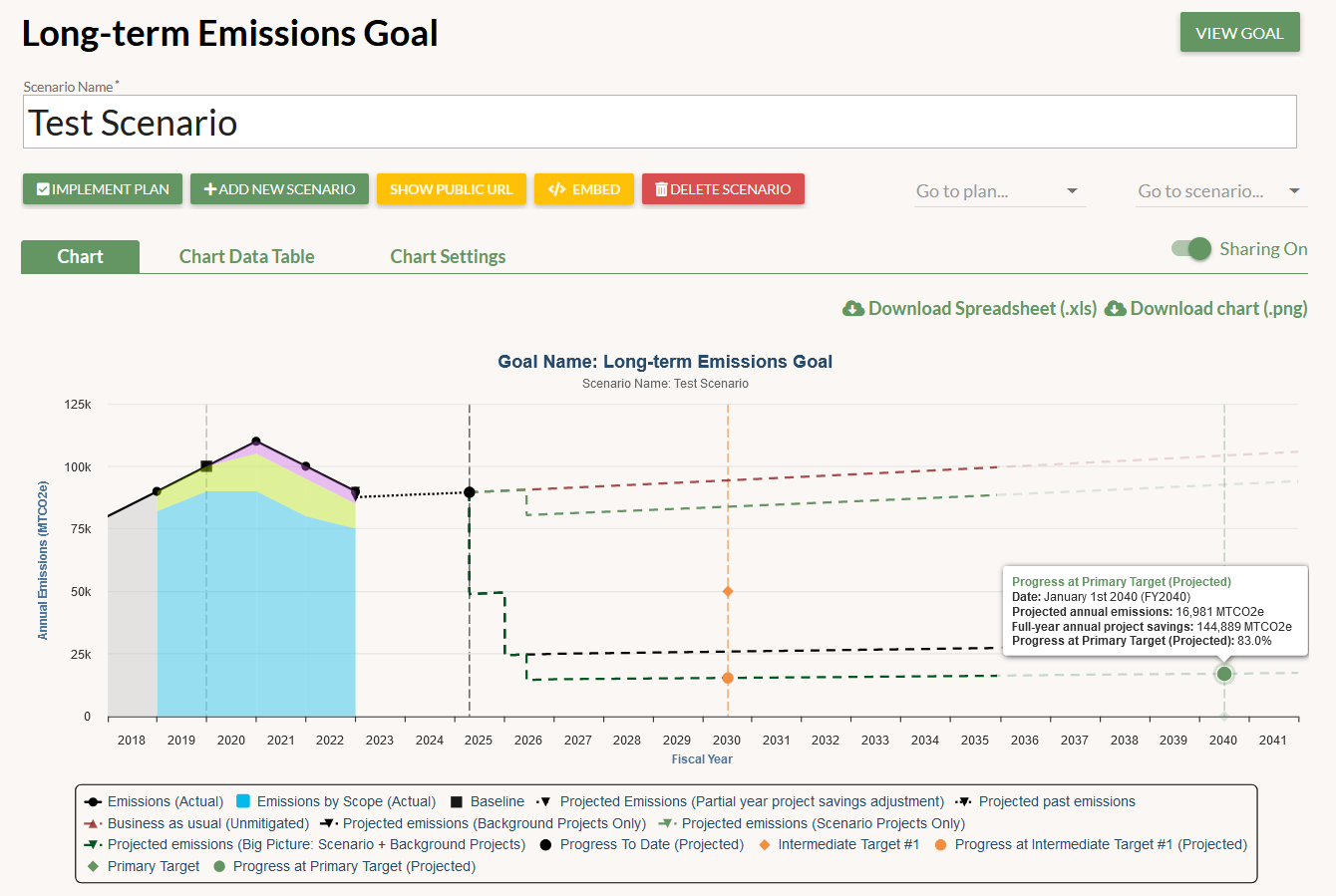
A scenario is built in just one step, by evaluating the overall pool of projects in your account and selecting one or more to add to the scenario. An optional second step is to customize the implementation timeline for each selected project. You can develop an unlimited number of scenarios, each representing a different possible pathway towards meeting your goal. You can see the baseline and target information and any notes you’ve added in the “Scenario Context” section.
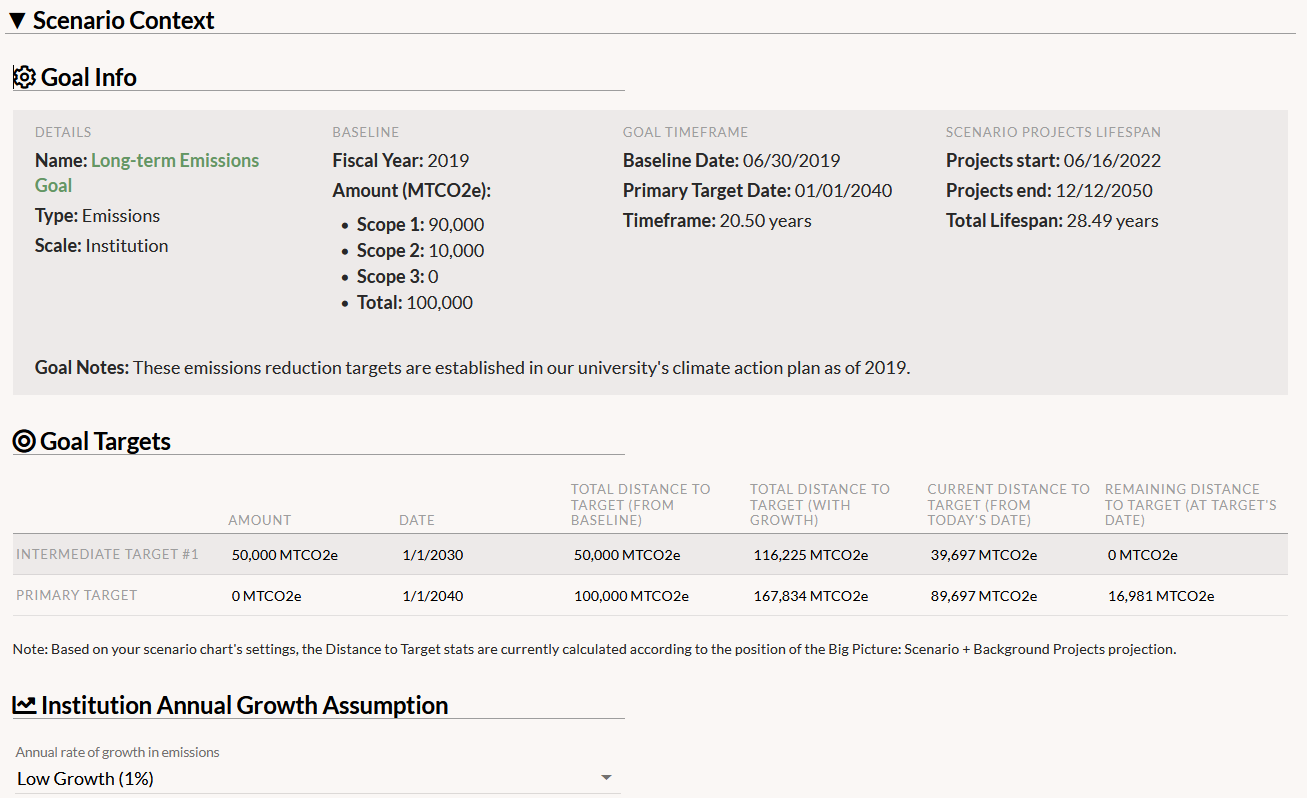
To begin developing your scenario, scroll to the “Select Your Projects” section at the bottom of the page. The Candidate Projects box on the left displays the projects that are eligible for inclusion in your scenario. You will only see the projects that:
- Match your goal’s scale (institution-wide goals exclude no projects based on scale; campus/site goals only display the projects linked to this goal’s campus/site; facility goals only display the projects linked to this goal’s facility)
- NOTE: If a project is linked to multiple facilities and you have created a goal for each facility, that project will appear in the Candidate Projects box for each facility.
- Save the resource targeted in your goal (carbon, energy, water, or waste)
- Aren’t already part of a scenario that’s been marked as an implemented plan
- Fall within the goal period if they are In-Progress or Completed (if their start date is before the baseline or after the primary target date they will not be shown)
- NOTE: Proposed projects are not excluded if their start date is outside the goal period because their timeline is hypothetical. All Proposed projects that meet criteria 1-3 above will appear as candidate projects.
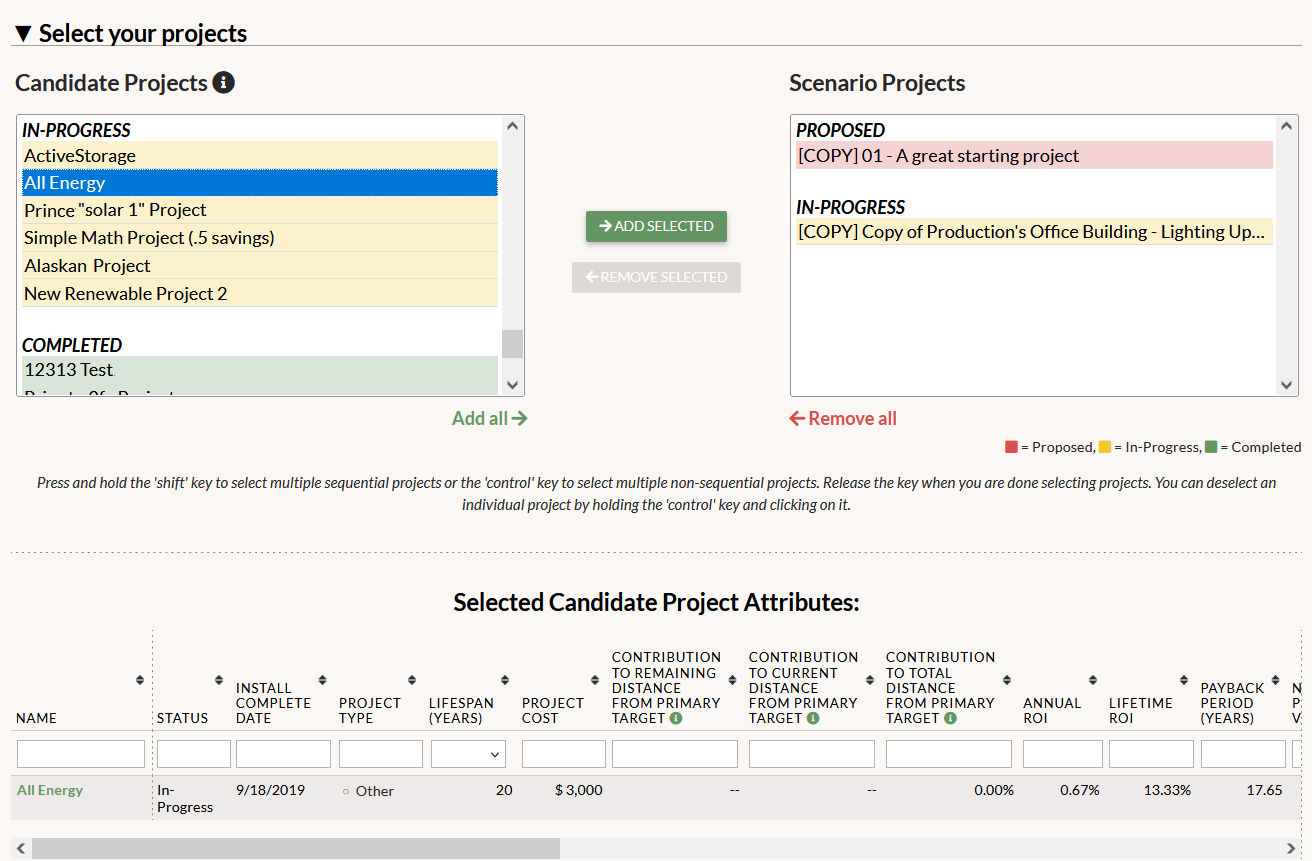
Clicking on any candidate project will bring up numerous stats you can look through to evaluate whether to include it in your scenario. Use the shift key to select a group of projects and then use the filters to arrange the stats you’re most interested in evaluating. You might want to look at project cost or net present value, for example. The “contribution” stats are particularly helpful here, because they place the project’s annual resource savings into the context of your targets.
- Contribution to Remaining Distance from Primary Target (CRD): Displays the portion of the resource reduction task remaining on the primary target date that is accomplished by each project. This stat divides the project’s annual savings by the distance between the projection on the primary target date and the primary target amount (find this figure in the Goal Targets section under “Remaining Distance to Target (at Target’s Date)”). Note this is only calculated for projects with savings that haven’t begun (i.e. Proposed projects and In-Progress projects with a future completion date), and it only appears for candidate projects and not scenario projects (because once a project is added to a scenario, its impact on the remaining distance gap will be factored into the projection). If you’re focused on future projects that help to achieve your goal, then you should select a group of projects that collectively add up to a CRD of 100%.
- Contribution to Current Distance from Primary Target (CCD): Displays the portion of the resource reduction task remaining from today’s date that is accomplished by each project. This stat divides the project’s annual savings by the distance between the projection on today’s date and the primary target amount (find this figure in the Goal Targets section under “Current Distance to Target (from Today’s Date)”). Note this is only calculated for projects with savings that haven’t begun (i.e. Proposed projects and In-Progress projects with a future completion date). As explained in the prior bullet, the CRD stat disappears after a project is placed into your scenario, so at that point you should focus on selecting a group of projects that collectively add up to a CCD of 100% (which means your scenario projects’ savings will cover the distance between today’s date and your primary target).
- Contribution to Total Distance from Primary Target (CTD): Displays the portion of the total resource reduction task that is accomplished by each project. This stat divides the project’s annual savings by the distance between the goal’s baseline and the primary target amount (find this figure in the Goal Targets section under “Total Distance to Target (with Growth)”). All forms of growth in resource consumption (actual, inferred, or projected) between those two points are added to the distance (note that if there is no growth, the distance will be the “Total Distance to Target (from baseline)” figure in the Goal Targets section). If you’re trying to account for all projects responsible for helping to achieve your primary target, then you should select a group of projects that collectively add up to a CTD of 100%.
Add one or more projects to your scenario by clicking the “Add Selected” button, and the page will reload and (re)calculate your scenario’s projections and calculations. Those projects will then appear in the Scenario Projects box, to the right of the Candidate Projects box. They will also appear in the Scenario Project Attributes table at the bottom of the page, where you can see the stats of each individual project. You can remove projects from your scenario by selecting one or more in the Scenario Projects box and clicking the “Remove Selected” button.
