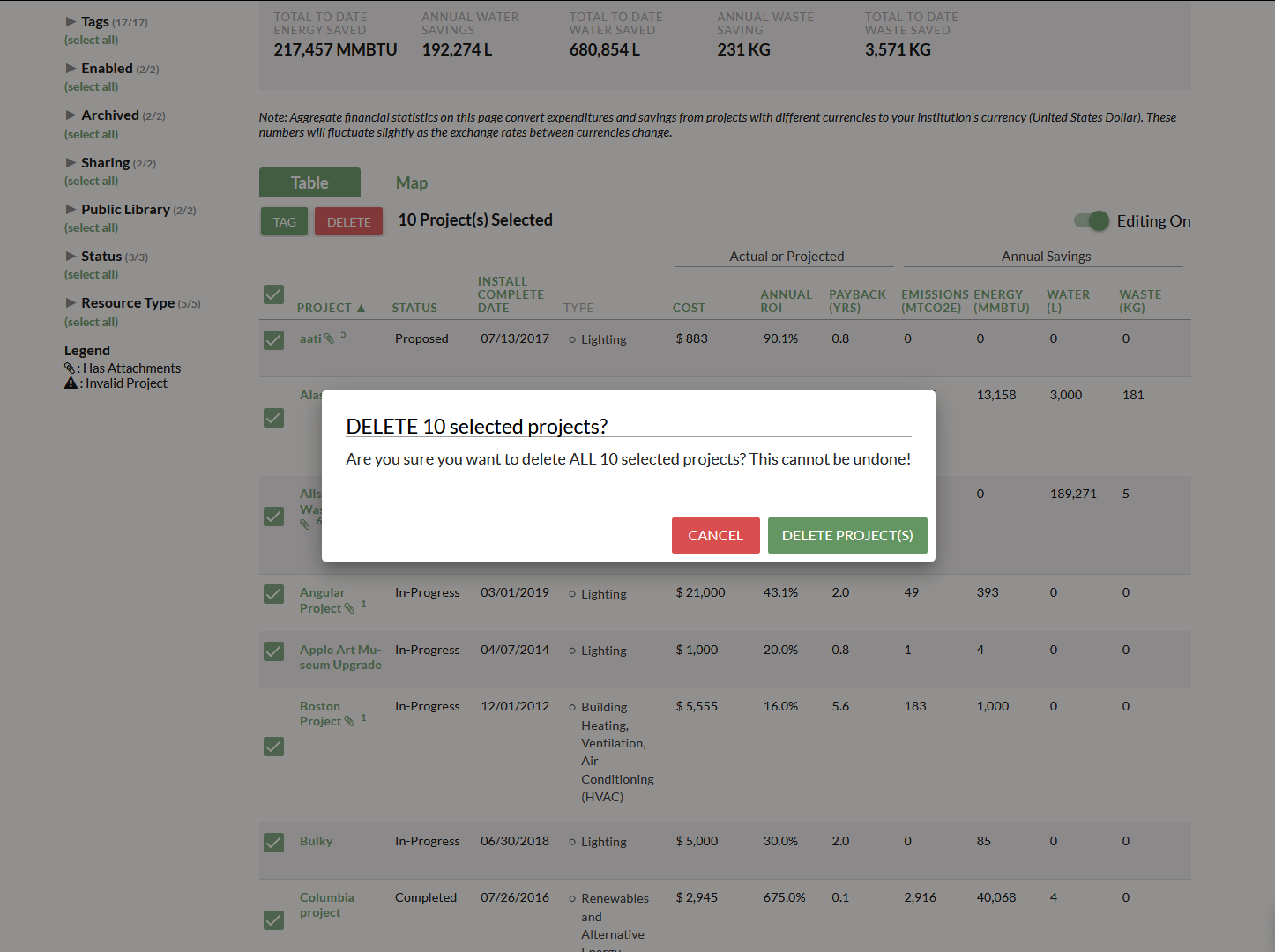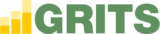On the Projects tab, you can alter multiple projects at once by setting the bulk edit switch on the upper right-hand corner of the table of projects to “editing on”. Checkboxes will appear to the left of each project title, below the “Tag” and “Delete” buttons. You can select projects individually by clicking the checkbox next to the project you’d like to edit or select the entire table of visible projects by clicking the checkbox above the table, next to the PROJECT column. Please note that only the projects that are visible in the table will be selected via the select all feature, not those on subsequent pages. Using the select all feature will also unselect any projects previously selected on other pages, to help avoid errors. When you have selected all the projects you’d like to edit, you will see the total number selected next to the “Tag” and “Delete” buttons.
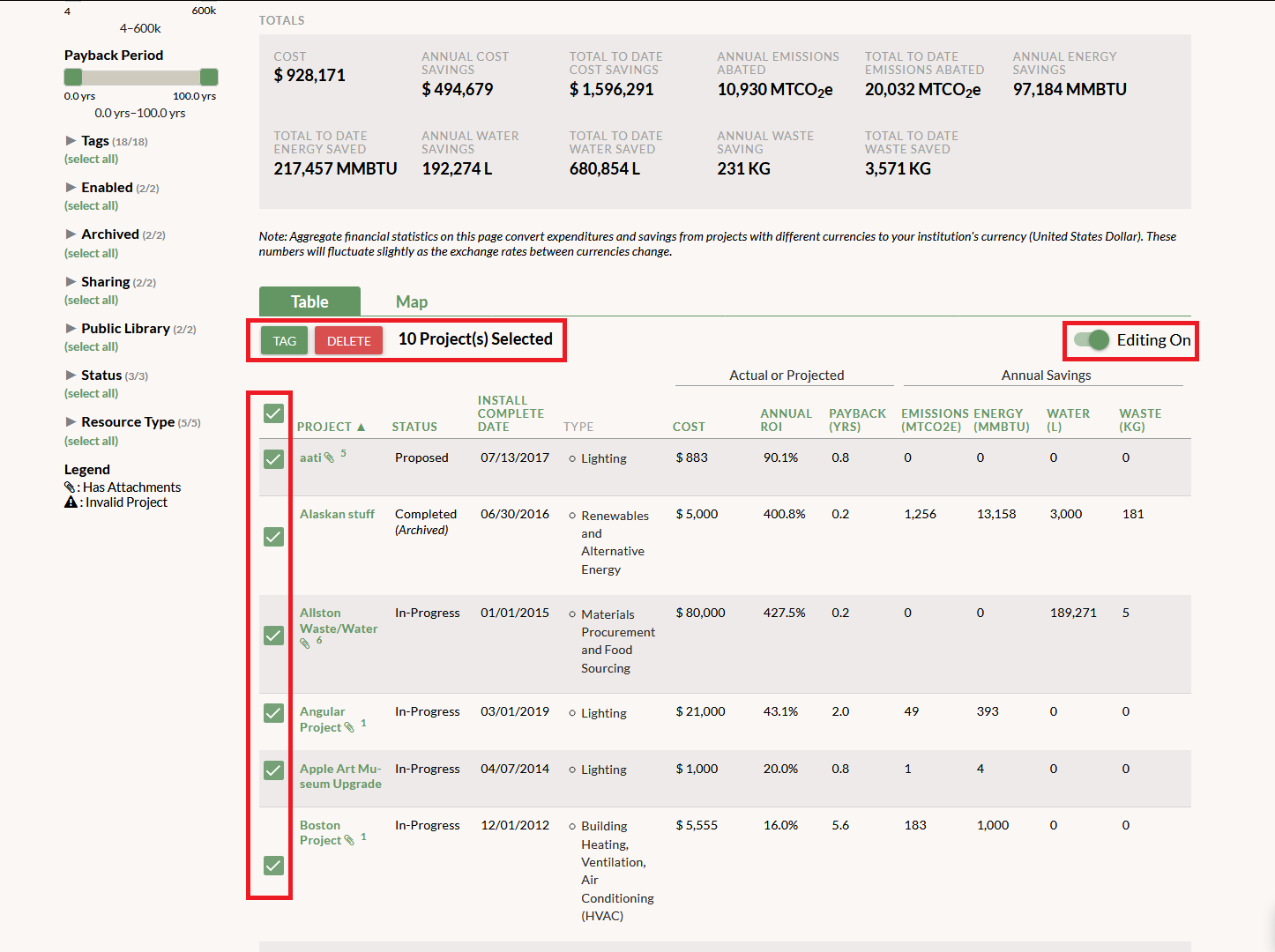
Adding a tag to your projects allows you to create a custom group of projects that share the same tag. By using tags, you’re better able to organize your projects as well as calculate aggregate metrics for custom groups (both those calculated on the Projects tab and the graphs on the Reports tab) that can easily be tracked over time. You can tag individual projects or several simultaneously. Select the project(s) you’d like to tag, then click the “Tag” button. On the line that appears, type a tag title and hit the Enter button on your keyboard to save the new tag. You’ll also see any tags previously shared by the selected project(s) on this line. You can change the tags by clicking on them, which will enable text editing. Tags can be deleted by clicking on the “X” to the right of the tag title. To dismiss the line and exit the tagging session, click the “Hide Tagging” button.
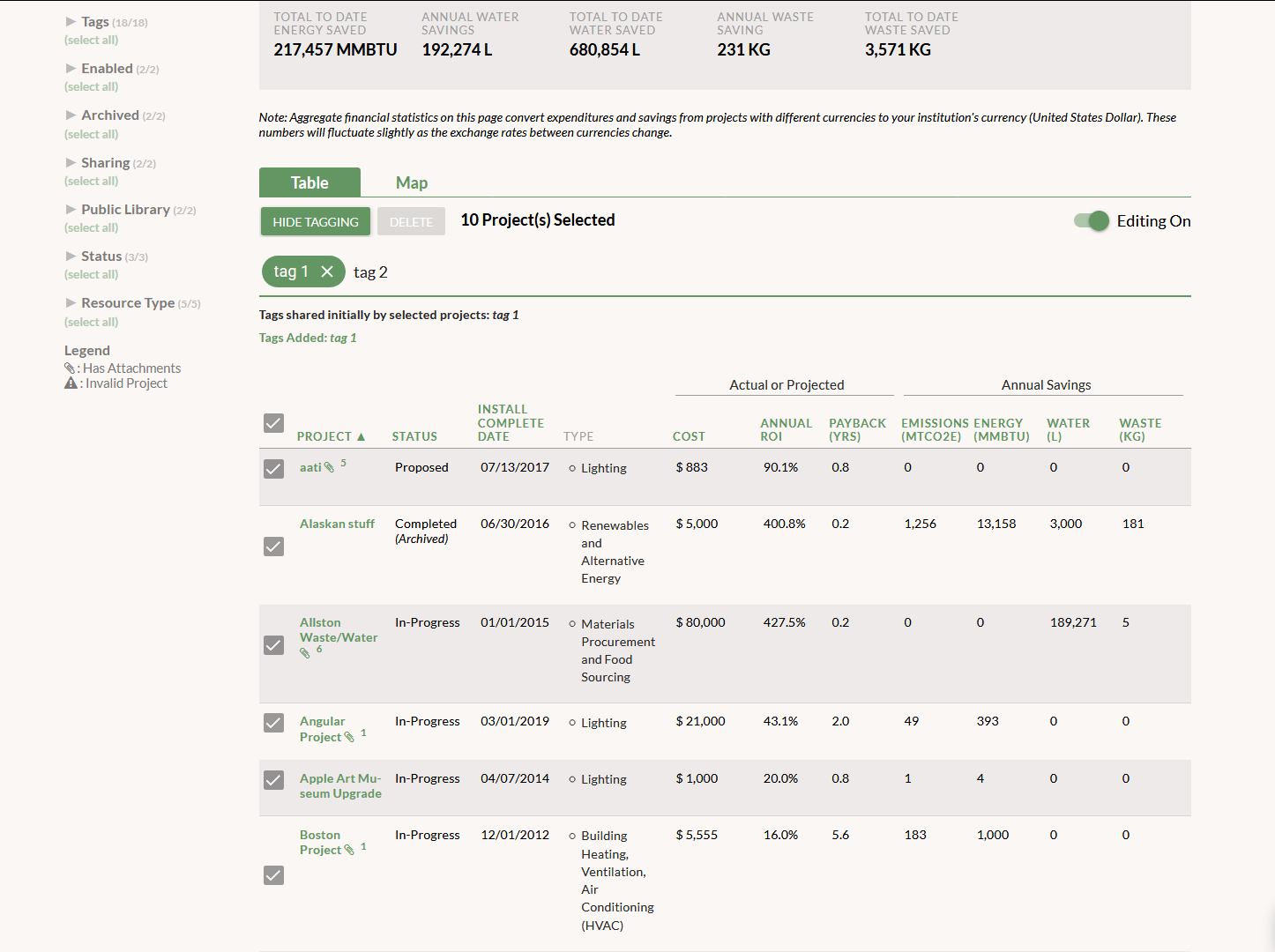
Projects can also be deleted individually or as a group. After selecting the project(s) you’d like to delete, click the “Delete” button. You will be asked to confirm that you want to delete the project(s). Once projects are deleted they cannot be restored. If you wish to add a project back that was deleted, you will need to re-enter the data as a new project in GRITS.