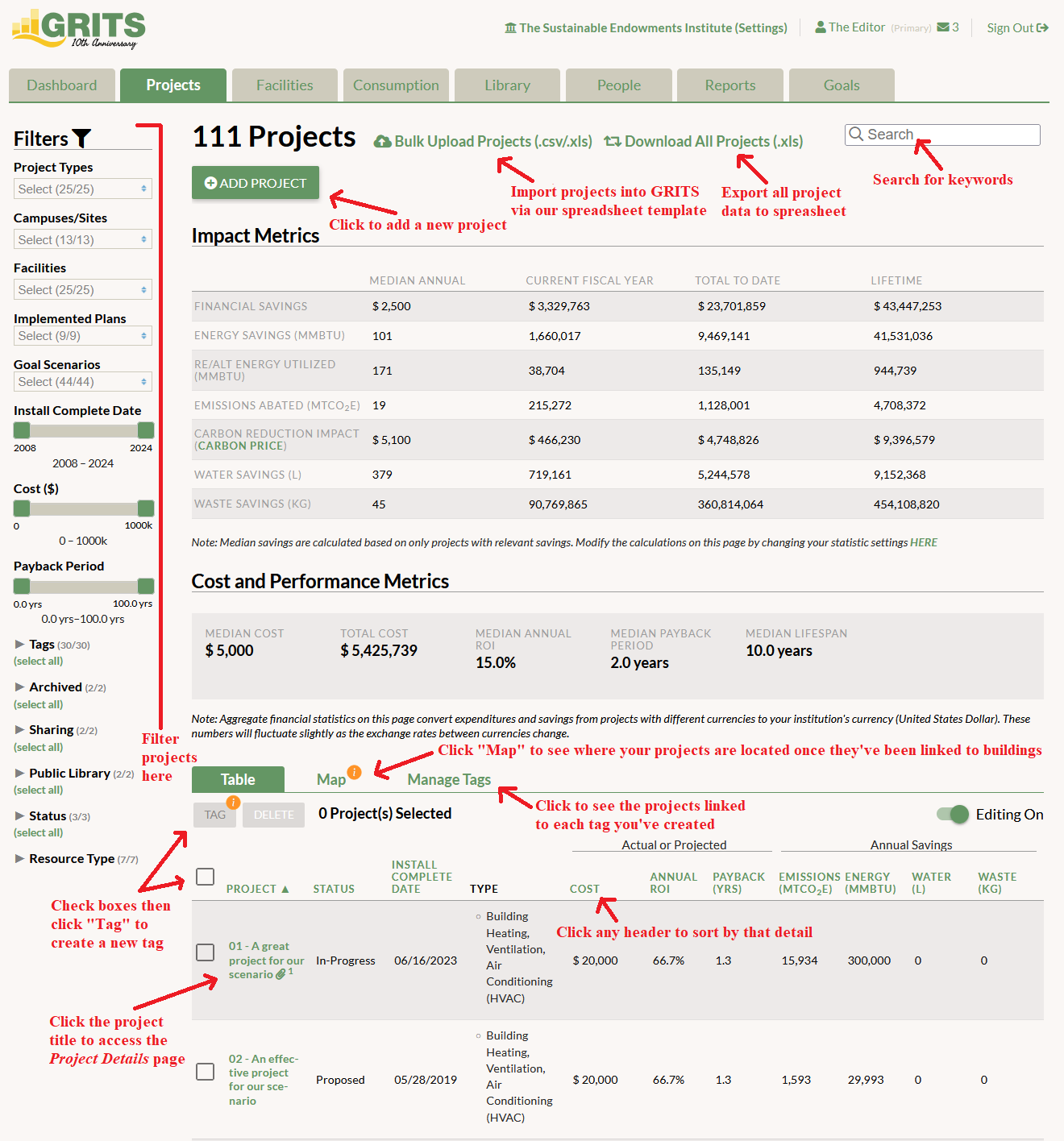On the left side, you can set multiple filters to narrow down projects by various criteria.
- Project Type (dropdown menu)
- The default will have all the Project Types selected. You can click “Uncheck all” and then click on a Project Type heading to see all projects that fall into that category. For example, you could click on “Lighting” to just see projects that fall in that Type. You could also just click checkboxes for the Project Subtypes you want to see (e.g. Lighting Controls).
- The only Project Types that will appear in the dropdown menu are ones that have been selected as part of at least one of your projects. For example, if you do not have any projects labeled “Water” then Water will not appear in this list.
- Campuses/Sites (dropdown menu)
- This filter only appears if you have created more than one campus/site in GRITS.
- The default will have all the campuses/sites selected. You can click “Uncheck all” and then click on a specific campus to see all the projects on that campus. Or you can have a few campuses selected and a few others unselected.
- The only campuses/sites that will appear in the dropdown menu are ones that have been listed in your GRITS projects. GRITS will not automatically know all the campuses at your institution, nor will GRITS know the correct spelling, unless you have typed it in correctly.
- Facilities (dropdown menu)
- The default will have all the buildings selected. You can click “Uncheck all” and then click on a specific building to see all the projects in that building. Or you can have a few buildings selected and a few others unselected.
- The only buildings that will appear in the dropdown menu are ones that have been listed in your GRITS projects. GRITS will not automatically know all the buildings at your institution, nor will GRITS know the correct spelling, unless you have typed it in correctly.
- Tags (checkboxes)
- This filter only appears if you have created at least one tag
- Filter for the custom groups of projects you’ve linked to one or multiple tags
- Archived (checkboxes)
- This filter only appears if you have archived at least one project
- Filter your projects based on their archived status (Archived or Not Archived)
- Sharing (checkboxes)
- This filter only appears if you have enabled sharing for at least one project
- Use this to view each project that is visible to anyone with access to its custom link
- Status (checkboxes)
- Proposed – projects not yet approved for funding
- In-Progress – projects that have been approved and potentially are currently under construction
- Completed – projects that have finished construction and started repaying savings, even if they were completed many years ago
- Resource Type (checkboxes)
- View projects that save energy, water, waste, or other (materials, etc.)
- Install Complete Date (slider)
- You can view projects according to when they were installed (e.g., View projects that were installed between 2012-2013)
- Cost (slider)
- You can view projects from a specific cost range (e.g., View projects that cost between $20,000-$30,000)
- Payback Period (slider)
- You can view projects from a specific payback period range (e.g., View projects with a 2-4 year payback period)
**An individual project can have more than one resource being saved (Resource Type) and belong in more than one Project Type.