When you decide you’re going to move forward with the scenario, mint it by clicking the “Implement Plan” button at the top of the page. You can return to this page to see how your measured consumption levels compare to the chart’s projections over time as you install the plan’s projects. All aspects of a plan can also be edited after it is minted. Any plan can also be turned back into a scenario (and the functions below reversed) by clicking the “Un-implement Plan” button that takes the place of the “Implement Plan” button following implementation.
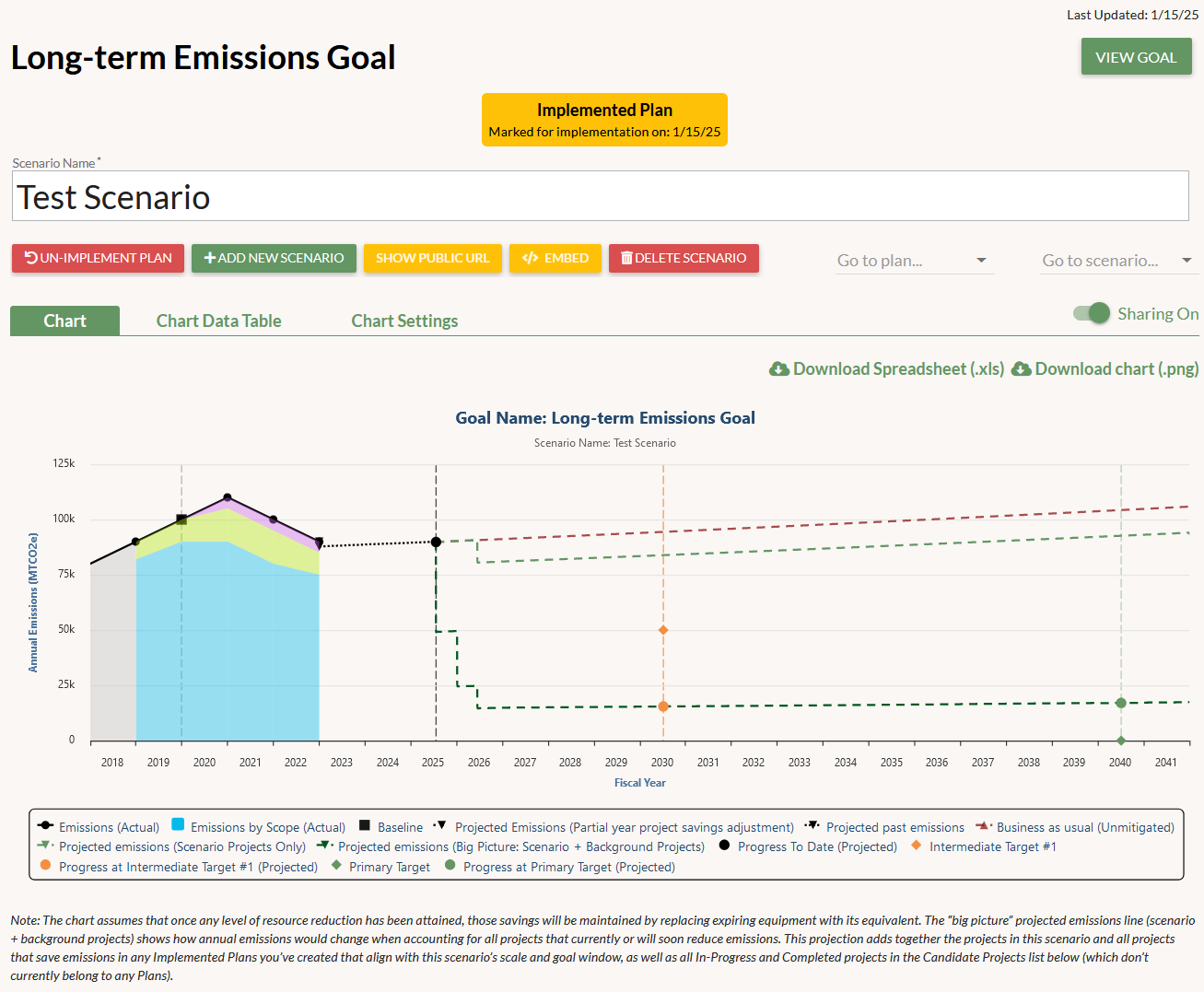
Converting the scenario into a plan triggers several functions:
- An “Implemented Plan” badge will appear at the top of the Scenario page with the date that the plan was minted. If you un-implement the plan and later implement it again, the badge will display a new implementation date.
- If this is the first plan you’ve implemented, the Goal and Scenario pages will display a new dropdown list to the left of the “Go to scenario…” list that says “Go to plan…” and allows you to to select a plan to review.
- The number of plans shown in the table on the Goals tab will update to account for the new plan.
- The projects belonging to the plan will no longer appear in the Candidate Projects list when you create new scenarios. This prevents you from adding the same project to multiple plans and setting up conflicting implementation schedules.
- When an existing scenario contains projects that also belong to an implemented plan, those projects will be flagged for removal. You won’t be able to mark that scenario as a plan until the flagged projects are removed. You will see the flag in both Scenario Project lists at the bottom of the Scenario page.
- The plan’s Proposed projects will now be factored into the Projected emissions or resource consumption (Big Picture: Scenario + Background Projects) line that appears in the chart of all other scenarios and plans. This occurs because the plan’s Proposed projects are marked for implementation, and therefore become relevant to existing projections.
- Projects belonging to the plan will feature a link to the plan on the top left part of their Project Details page. If you attempt to delete the project, a confirmation popup will appear to remind you about the plan that will be affected.
- A new “Implemented Plans” filter will appear on the Projects tab to help you easily filter for projects you’ve added to a plan.
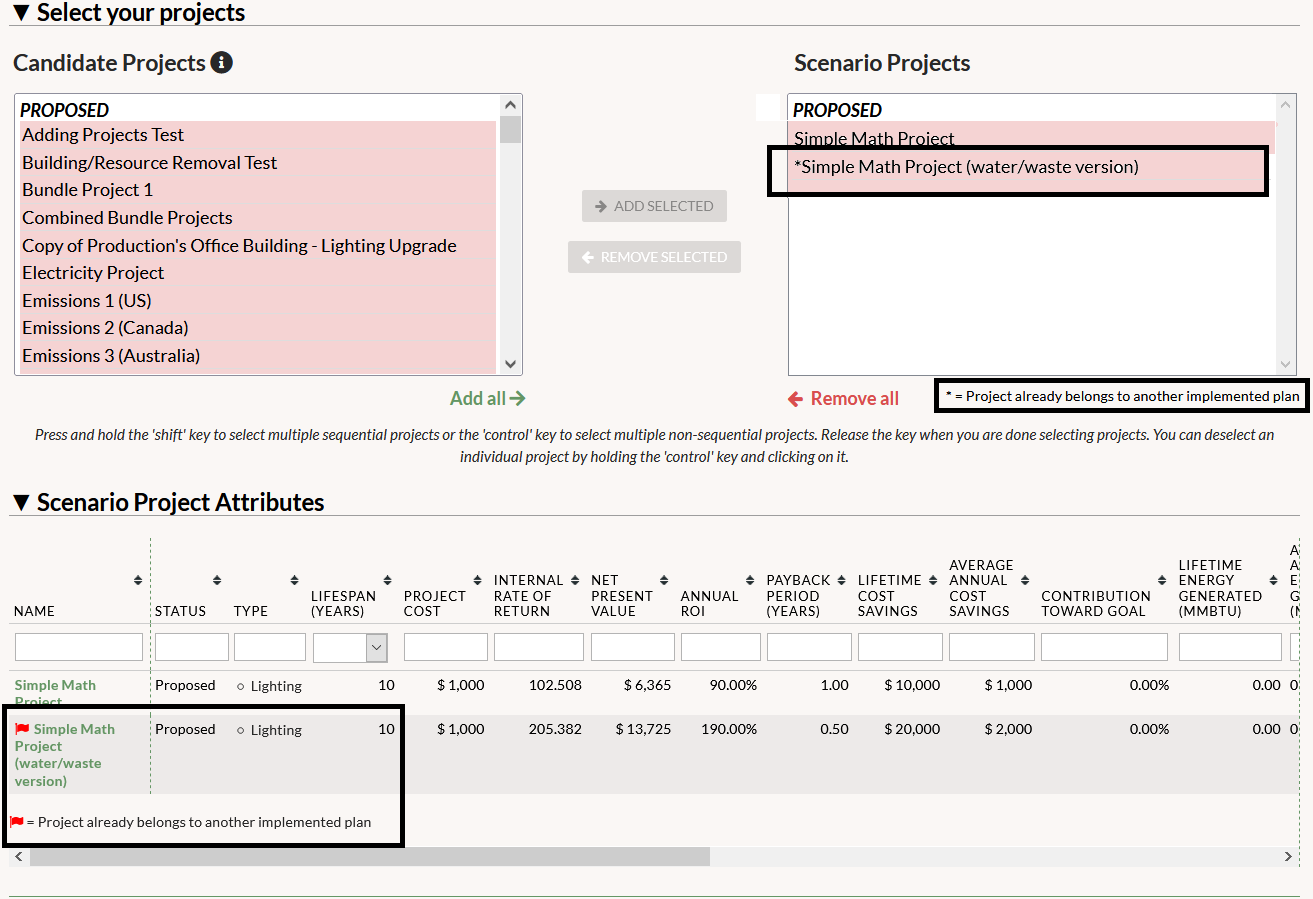
In future versions of GRITS Goals, you will be able to see how different plans fit into one another. “Overall plans” will display all projects from all plans in the same resource category (emissions, energy, water, waste) within the entity’s goal period. “Meta plans” will display all projects from all plans in all resource categories within the entity’s goal period.
