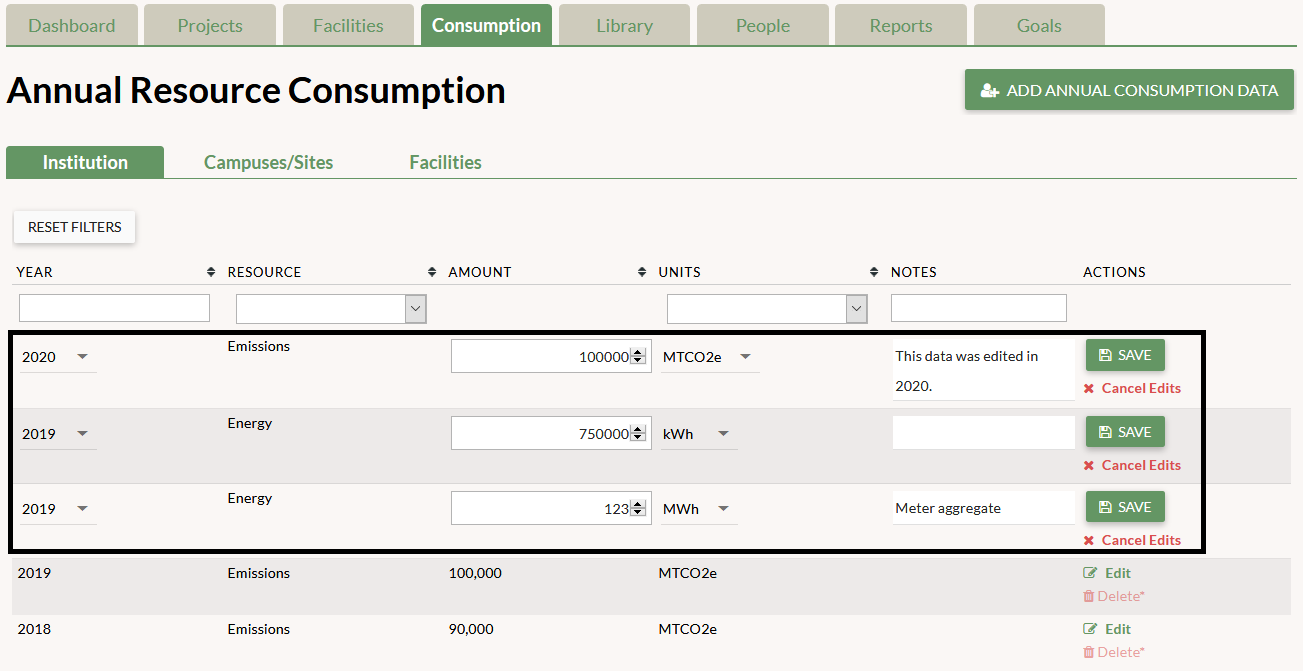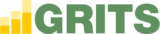The Consumption tab is where you can enter your past energy and water consumption and waste production data as well as carbon emissions and utility cost data.
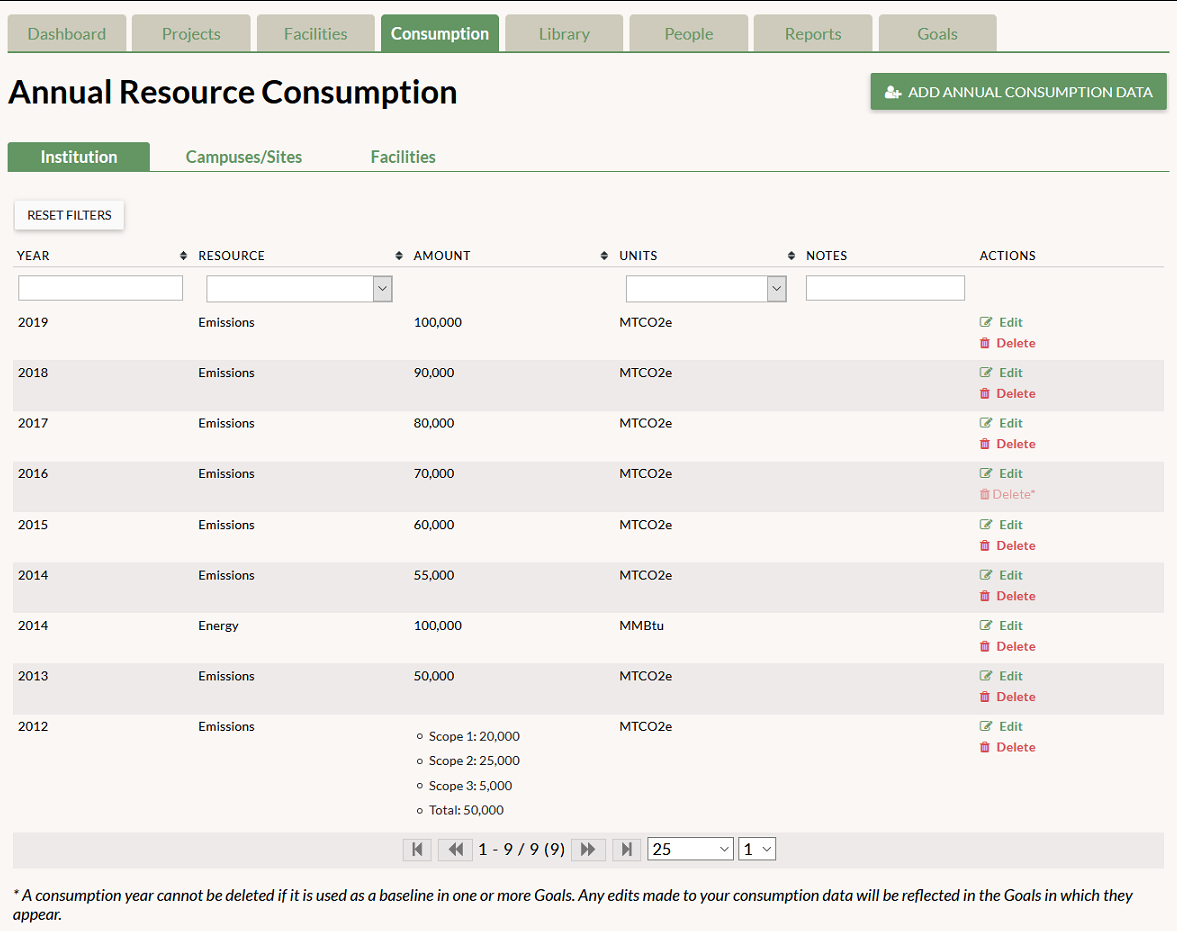
Click the “Add Annual Consumption Data” button. Select the scale at which you’re entering data: institution-wide, campus/site, or the facility level. The last two options prompt you to select the specific campus/site or facility. (If you don’t have more than one campus/site entered in GRITS then the campus/site option will not appear; if you haven’t yet added any facilities in GRITS then the facility option will not appear.) Next, select the data category: emissions, energy, water, waste, or utility cost. If you select the emissions option, you can choose to break down your data into scopes 1/2/3 by checking the box to the right. Total emissions will be the sum of the three scopes. Enter the consumption or emissions amount, the unit of measurement, and the data year. The data year corresponds to the fiscal year rather than the calendar year. All of those fields are required. You can also add notes to further describe your data, for example the source or method used to calculate your data.
By clicking the “Add Another Year” button, you can enter data for multiple years at the same scale.
Click the “Save” button to save your data.
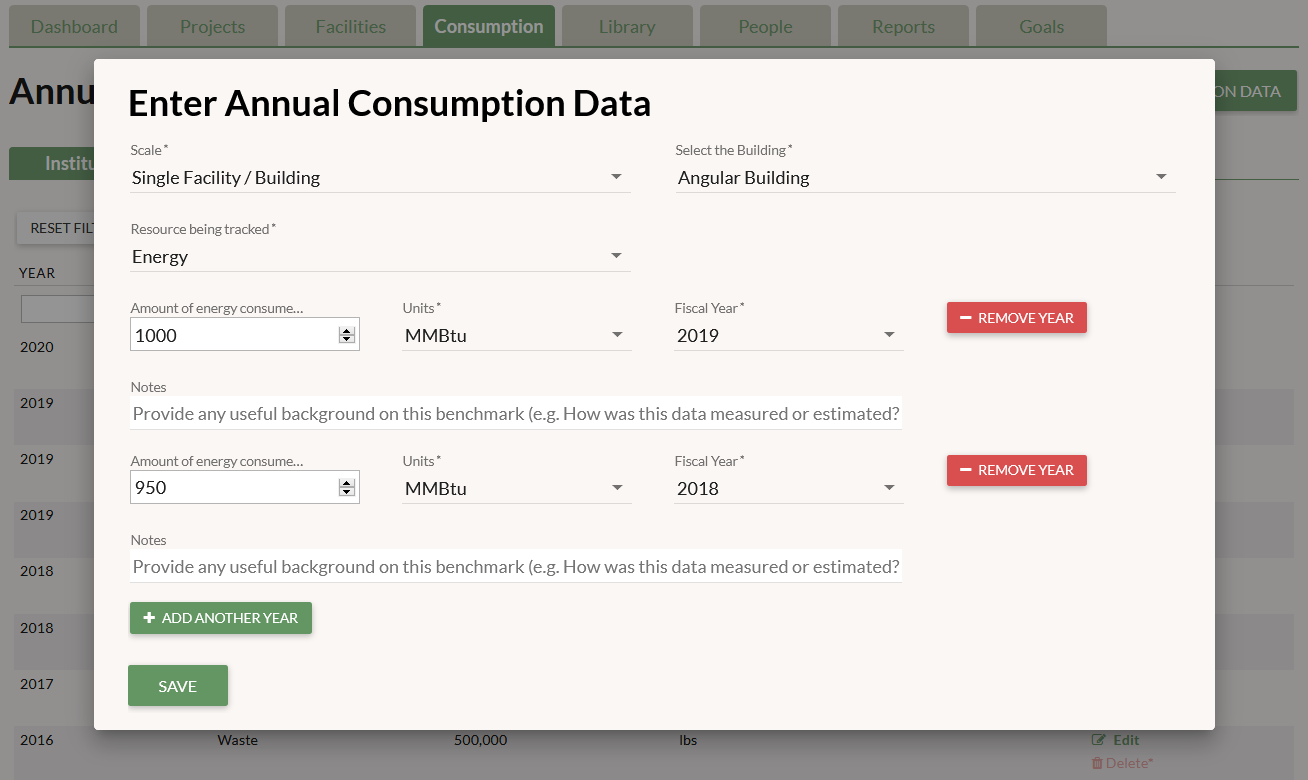
The Consumption tab delineates data with sub-tabs at each scale: Institution, Campuses/Sites, and Facilities. Each sub-tab organizes the data into a table that by default is sorted alphabetically by campus/site or facility (if on the Campuses/Sites or Facilities sub-tabs), then by resource, and then in descending order by year. You can use various filters located below the table column titles, for example by isolating one particular resource (e.g. energy) or a range of years (i.e. “>2010” or “2015 – 2018”).
Your consumption data will appear in the charts on the Goal page and the Scenario page.
Click the “Edit” button at the end of any fiscal year row to make the fields in the row editable. After making changes, click the “Save” button to save them. Click “Cancel Edits” to undo any changes. You can click “Edit” for multiple years and update several years simultaneously. Any edits you make will be reflected in the goals in which they appear.
Click the “Delete” button at the end of any fiscal year row to delete all data for that year. You are unable to delete any years that are currently used as a baseline in a goal.